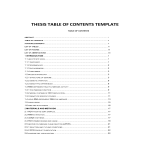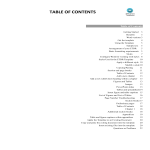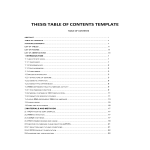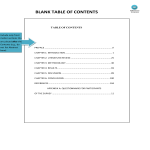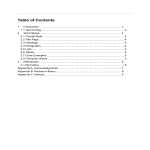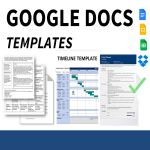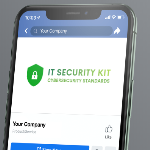Table of Contents Templates
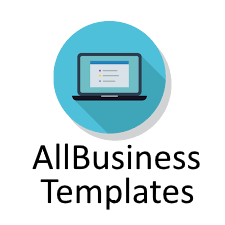
- Identify headers,
- Assign headers,
- Insert the Table of Contents,
- Check if all headers you want are assigned correctly.
- Start identifying all headers in your document, they are currently in ‘Default’ (‘Start’ > ‘Styles’).
- Select the full header and modify if necessary, before assigning the Header level.
- Choose the header of choice by clicking ‘Start’ > ‘Styles’
- Select the header you like to assign a Header 1 (or H2, H3 others).
- Modify the header by floating over the Header of choice, and by clicking the right mouse button > 'Edit'
- Please note that any changes done to your Header will impact all headers on the same level (H1, H2, etc).
3. Insert the Table of Contents
- Go to the location where you want to insert the table of contents in the document, often on the first page or at the beginning of your document.
- You may consider pasting your own template, that we prepared for you, such as this [Template].
- Or you click Automatic Table of Contents style from the list (Click 'References > Table of Contents').
4. Check TOC is ok, all headers are assigned correctly.
- Your new Table of Contents will appear and is finished.
- In your final printed document, the Table of Contents will show all the headers of choice, including their page numbers that indicate where each part starts, in a neat and professional layout.
- For any update to your TOC, go to ‘References > Update Table’.
- Select 'Update page numbers only' (if there is no problem with the headers, always choose this option)
- Select ‘OK’.
- Update entire table (if you want a completely new TOC, however, consider it might impact more than you wish to change, and also you might need to modify again all manual changes you made)
- This will reflect any updates to the heading text, as well as any page changes.
- Select ‘OK’.
Thesis Table of Contents template
How to create Table of Contents in Word? Learn everything you need to know about this topic here.
Table of Contents Template Word
How do you make a table of contents look good in Word? Have a look at this sample Table of Contents Template Word now for your convenience.
Research Table of Contents Template
How do you make a Research table of contents look good in Word? What are the steps for writing a research table of contents? Download our sample Table of Contents Template is designed to help you structure your research.
Blank Table of Contents Template
How to create Table of Contents in Word? We provide this Blank Table of Contents for your reference. Further, you can find everything you need to know about it
Table of Contents sample
Is there a table of contents template in Word? Check out easy ways to create a Table of Contents sample by simply using the built-in heading styles.