HTML Preview Operating Level Agreement page number 1.
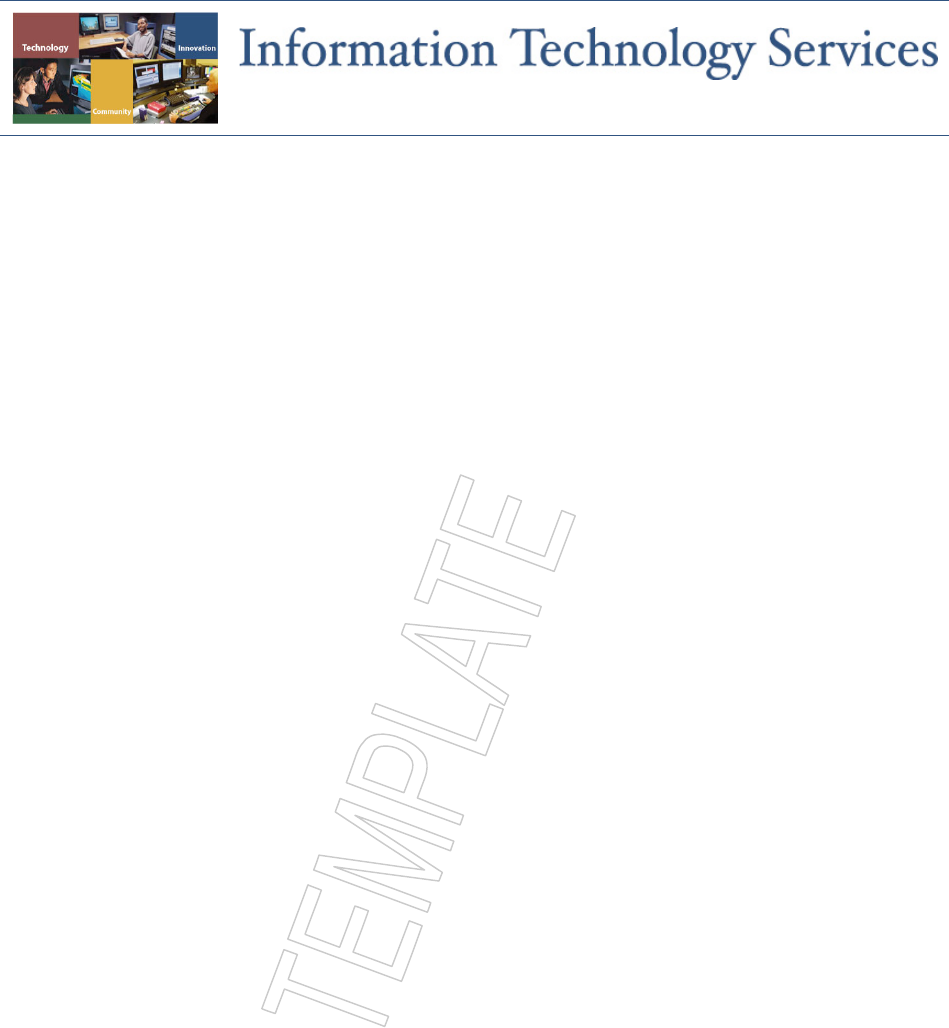
Operational Level Agreement (OLA) Template
Rev. 03/22/07 1 OLA template final.doc
Operating Level Agreement (OLA) Template
About this template
This template provides a consistent format for all Operating Level Agreements (OLAs) between internal departments of ITS and
a recognized IT customer requesting IT services(s). It addresses responsibilities and procedures for these internal departments,
whose purpose is to provide IT services and support to the UCSC community. The objective of the OLA is to present a clear,
concise and measurable description of the services provided.
The OLA template is maintained by ITSM. If you have suggested changes to the template, please contact name at phone #.
How to use this template
• Save this template under a new name before making any changes.
To save the template under a new name
1 On the File menu, click Save As. The Save As window opens.
2 In the Save in box, select the location for the new file.
3 Enter a new name in the File name box.
4 Click Save.
• Use only the sections of this document relevant to the SLA being addressed. Delete any non-relevant sections.
• Delete any blue text during final revision. Blue text indicates instructional information.
• Replace pink text with appropriate relevant text. Pink text also indicates a cross-reference you may need to modify or
delete. Reformat pink text to black.
• Do not revise red text. Reformat red text to black during final revision.
• Delete the template watermark.
To delete the template watermark
1 On the View menu, click Header and Footer. The Header and Footer toolbar opens.
2 In the document, select the template watermark.
3 Press DELETE.
4 Click Close in the Header and Footer toolbar.
• Change the header to reflect the appropriate Service Provider.
To change the header
1 On the View menu, click Header and Footer. The Header and Footer toolbar opens.
2 Select and delete the appropriate items from the header.
3 In the Header and Footer toolbar, click Close.
• Generate a new table of contents after final edits are made.
To generate a new table of contents
1 Right-click in the Contents. A context-sensitive menu appears.
2 Select Update Field. The Update Table of Contents window opens.
3 Select Update entire table.
4 Click OK. The Contents is updated.
• Select this instructional page and press DELETE.