Research Table of Contents Template
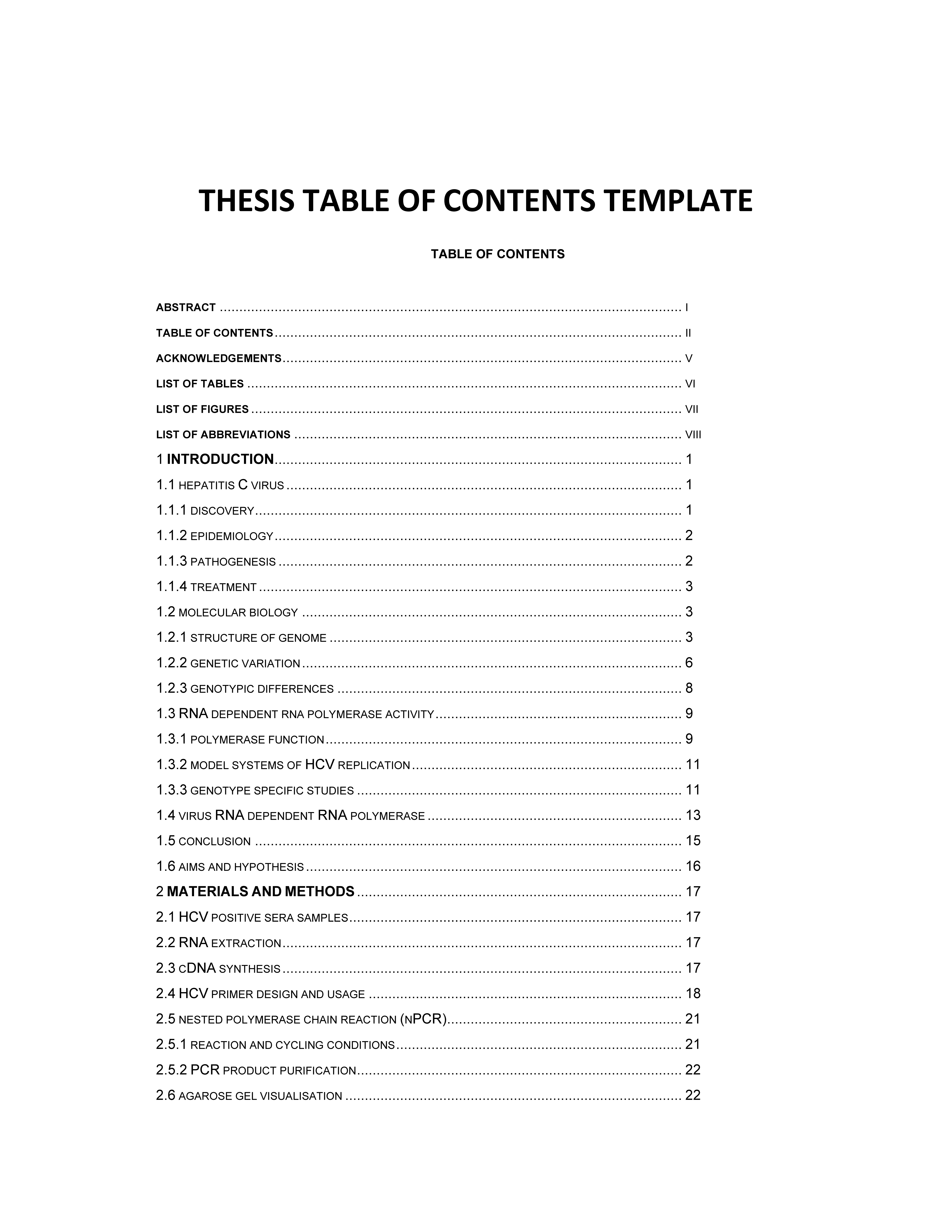
I-Save, punan ang mga blanko, i-printa, Tapos na!
How do you make a Research table of contents look good in Word? What are the steps for writing a research table of contents? Download our sample Table of Contents Template is designed to help you structure your research.
Mga magagamit na premium na format ng file:
.doc- Itong dokumento ay sertipikado ng isang Propesyonal
- 100% pwedeng i-customize
Research toc sample table of contents template free table of contents template word free table of contents template pdf free table of contents template binder table of contents template content page example thesis table of contents template template ng talaan ng nilalaman ng thesis table of contents style project table of content format color table of contents template table of contents example for research paper report with table of contents template word how to edit table of contents in word how to write table of contents no table of contents entries found table of contents word how to create table of contents in word how to insert table of contents in word practical index page blank table of contents printable table of contents format in word classic table of contents thesis table of contents template word list of figures template list of tables in thesis example content of dissertation does abstract come before table of contents table of content template table of contents word template table of contents example how to make table of contents in word how to add table of contents in word how to do table of contents in word how to update table of contents in word how to make a table in word how to add a row to a table in word apa table of contents example how to table of contents word table of contents sample in thesis halimbawa ng talahanayan ng nilalaman sa thesis Table of contents Talaan ng mga Nilalaman table of content report editing table of contents editing
How do you make a Research table of contents look good in Word? What are the steps for writing a research table of contents? Our Research Table of Contents Template is designed to help you structure your research and make it easier to navigate through. It includes sections for introduction, methods, results, and discussion. Further, you can find everything you need to know about Scientific or Technical TOC's here.
A Table of Contents also known as ‘Contents’ or abbreviated to ‘TOC’ can be found in the first pages of a report or document and provides the document structure of titles/headers and what the document contains including all its page numbers. A Table of Contents is often found in books, technical journals, scientific paper theses, formal reports, and often also in presentations, that have over 10 pages or slides. In documents with less than 30-50 pages, often only showing the first-level headers can be sufficient. In larger publications, also the second-level headers are shown, and in more detailed books you will also find third-level headers.
A Research Paper or Thesis Table of Contents should contain the following items:
- Abstract
- Acknowledgments
- List of Tables
- List of Figures
- Introduction
- Literature review
- Methodology or Materials and methods
- Results
- Discussion
- Conclusions
- References
- Appendixes
The Table of Contents provides a clear structure for the reader makes it easier for the reader to navigate through the document and can also indicate the important topics that the reader wants to read. The TOC is often found right after copyright notices or the abstract. Especially in scientific papers and technical journals a TOC also shows the list of tables and list of figures.
How to Insert Research Table of Contents in MS Word?
Firstly, it’s recommended to make a Table of contents in Microsoft Word close to the end of the writing process of your Thesis or Paper, so all content is already written in your document. To insert the TOC consider the following 4 steps:
- Identify headers,
- Assign headers,
- Insert the Table of Contents,
- Check if all headers you want are assigned correctly.
1. Identify headers
- Start identifying all headers in your document, they are currently in ‘Default’ (‘Start’ > ‘Styles’).
- Select the full header and modify if necessary, before assigning the Header level.
2. Assign headers
- Choose the header of choice by clicking ‘Start’ > ‘Styles’
- Select the header you like to assign a Header 1 (or H2, H3 others).
- Modify the header by floating over the Header of choice, and by clicking the right mouse button > 'Edit'
- Please note that any changes done to your Header will impact all headers on the same level (H1, H2, etc).
3. Insert the Research Table of Contents
- Go to the location where you want to insert the table of contents in the document, often on the first page or at the beginning of your document.
- You may consider pasting your own template, that we prepared for you, such as this Research Table of Contents.
- Or you click the Automatic Table of Contents style from the list (Click 'References > Table of Contents').
4. Check TOC is ok, all headers are assigned correctly.
- Your new Table of Contents will appear and is finished.
- In your final printed document, the Table of Contents will show all the headers of choice, including their page numbers that indicate where each part starts, in a neat and professional layout.
Having created your Table of Contents, you can then customize it in several ways, to suit your needs. If you find any errors, or you miss headers, go back to step 1.
How to update the Table of Contents in Word?
If you have produced a Table of Contents, but you have added more headers or deleted headers, or some of your pages are missing.
- For any update to your TOC, go to ‘References > Update Table’.
- Select 'Update page numbers only' (if there is no problem with the headers, always choose this option)
- Select ‘OK’.
Or:
- Update entire table (if you want a completely new TOC, however, consider it might impact more than you wish to change, and also you might need to modify all manual changes you made)
- This will reflect any updates to the heading text, as well as any page changes.
- Select ‘OK’.
How to insert a Table of Contents manually in Word?
Typing a TOC manually is not recommended, however, for smaller documents, it can be a preferred solution. The more complicated the document is, the earlier you start with assigning headers for your Automatic TOC. If you choose to manually type the headers then you have a few options to make them attractive. You will have to type the entries to be contained in the TOC, check the numbering when you finalize the document, and add dotted lines or dot leaders to connect the entries and the page numbers. It’s best to make a manual TOC at the end because if you still have to make changes to the headings or pages in your document, you will waste your time manually updating your TOC as well.
Another option is to download our Table Of Contents templates for your convenience, for example:
- Table of Contents examples
- Scientific paper Table of Contents
- Technical Journal Table of Contents
- Thesis Table of Contents
- Table of Contents Template PowerPoint
- Table of contents template word
- Table of Contents sample
- Project Table of Contents Format
- Blank Table of Contents Template
Have a look at this Research Table of Contents now and download this Table of Contents Template now.
DISCLAIMER
Wala sa 'site' na ito ang dapat ituring na legal na payo at walang abogado-kliyenteng relasyon na itinatag.
Mag-iwan ng tugon. Kung mayroon kang anumang mga katanungan o mga komento, maaari mong ilagay ang mga ito sa ibaba.
