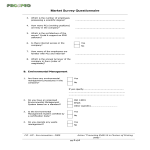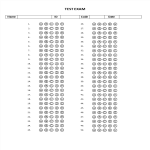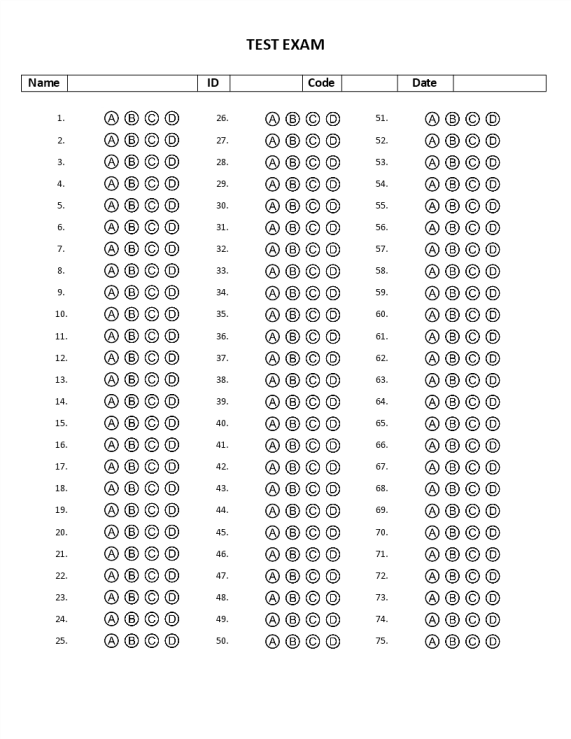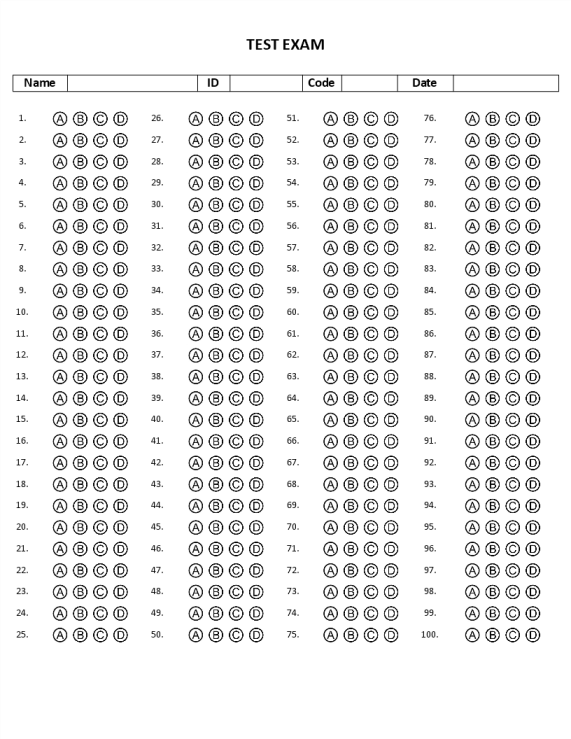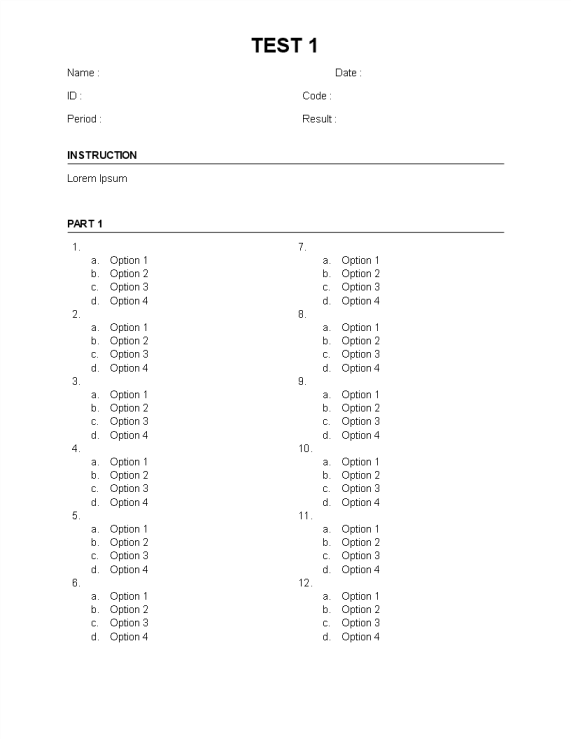Multiple choice quiz Google Docs templates
How to create a Multiple Choice (MPC) Quiz Template in Google Docs
Using Google Docs to create a Multiple Choice Quiz template is straightforward and convenient. Follow these steps to get started:
Access Google Docs:
Open your web browser and visit Google Docs at docs.google.com. Log in to your Google account if you haven't already.
Open a New Document:
To start a new document, click on the "+ Blank" option to open a blank page. Alternatively, you can use a pre-made template by clicking "Template Gallery" and selecting a Multiple Choice Quiz template if available.
Customize the Document:
Enter the necessary information for the Multiple Choice Quiz template, including:
- Title: Begin with a clear title such as "Multiple Choice Quiz" or "Quiz on [Topic]" at the top of the document.
- Instructions: Provide clear instructions for the students on how to complete the quiz.
Create the Quiz Questions:
- Question Numbering: Number each question sequentially for easy reference.
- Question Text: Write the question text clearly and concisely.
- Answer Choices: List multiple answer choices (usually 4) for each question. Label them with letters (A, B, C, D) for easy identification.
Example format:
1. What is the capital of France?
- A. Berlin
- B. Madrid
- C. Paris
- D. Rome
Format Your Document:
Set up the document with the appropriate formatting. Adjust the font style, size, and color using the toolbar at the top. To customize page margins and orientation, go to "File" > "Page Setup."
Insert Elements:
To add tables or boxes for organizing answer choices, go to "Insert" > "Table" and select the desired size. You can also insert images, such as diagrams or charts, by going to "Insert" > "Image" and uploading the files from your computer or the web.
Use Add-ons:
Google Docs offers various add-ons that can enhance your quiz templates. For example, you can use "Choice Eliminator" for more complex quiz functionalities. To find add-ons, go to "Add-ons" > "Get add-ons" and search for quiz-related tools.
Save Your Document:
Google Docs automatically saves your work as you type. For added security, you can manually save by clicking on "File" > "Save" or using the keyboard shortcut (Ctrl + S on Windows, Command + S on Mac).
Collaborate and Share:
One of the significant advantages of using Google Docs is the ability to collaborate in real-time. Click the "Share" button in the top-right corner to invite collaborators via email. You can grant them permission to view, comment, or edit the document.
Review and Edit Revisions:
Google Docs keeps track of changes, making it easy to review and edit revisions. Go to "File" > "Version history" > "See version history" to view and restore previous versions of your document.
Download or Print:
Once your Multiple Choice Quiz template is complete, download it in different formats by going to "File" > "Download." To print your document, select "File" > "Print."
Close and Exit:
When you're finished, close the document or tab. Google Docs automatically saves your changes, so there's no need to worry about losing your work.
That's it! You've successfully created a Multiple Choice Quiz template using Google Docs. Whether you're a teacher, tutor, or homeschooling parent, Google Docs offers a user-friendly platform with robust features for efficient and effective educational document creation.
-
Sample Market Survey Questionnaire
How to create a Market Survey Questionnaire for Small and medium-sized enterprises? Download this Sample Market Survey Questionnaire template now!
View template -
Multiple Choice Answer Sheet Template
What is a multiple-choice answer sheet? How do I design a quiz with multiple-answer options? Download this sample answer sheet template that will perfectly suit your needs!
View template -
Multiple Choice Exam template
How to make a Multiple Choice Model? How do I make a quiz with multiple choices? Download this Multiple Choice Model template that will perfectly suit your needs!
View template -
Multiple Choice Question template
Where to find a printable multiple choice answer template? Download this free printable multiple choice question template if you are a teacher and you want to create your multiple choice exam in a quick way.
View template -
Multiple choice questionnaire template
How to create a multiple choice questionnaire? Use this free printable multiple choice questionnaire template if you are a teacher and you want to create your multiple choice exam in a quick way.
View template -
multiple choice survey template
How to make a quick Multiple Choice Survey? Download this free printable multiple choice survey template if you are a teacher and you want to create your multiple choice exam in a quick way.
View template
Latest topics
- Excel Templates
Where to find usefl Excel templates? How do I create a template in Excel? Check these editable and printable Excel Templates and download them directly! - GDPR Compliance Templates
What You Need To Be DPR compliant? Are you looking for useful GDPR document templates to make you compliant? All these compliance documents will be available to download instantly... - Google Docs Templates
How to create documents in Google Docs? We provide Google Docs compatible template and these are the reasons why it's useful to work with Google Docs... - Drop Shipping Agreement
How to start drop shipping? Do you need a Drop shipping Agreement? Check out our Dropshipping Agreement templates now! - Letter Format
How to format a letter? Here is a brief overview of common letter formats and templates in USA and UK and get inspirited immediately!