Table of Contents sample
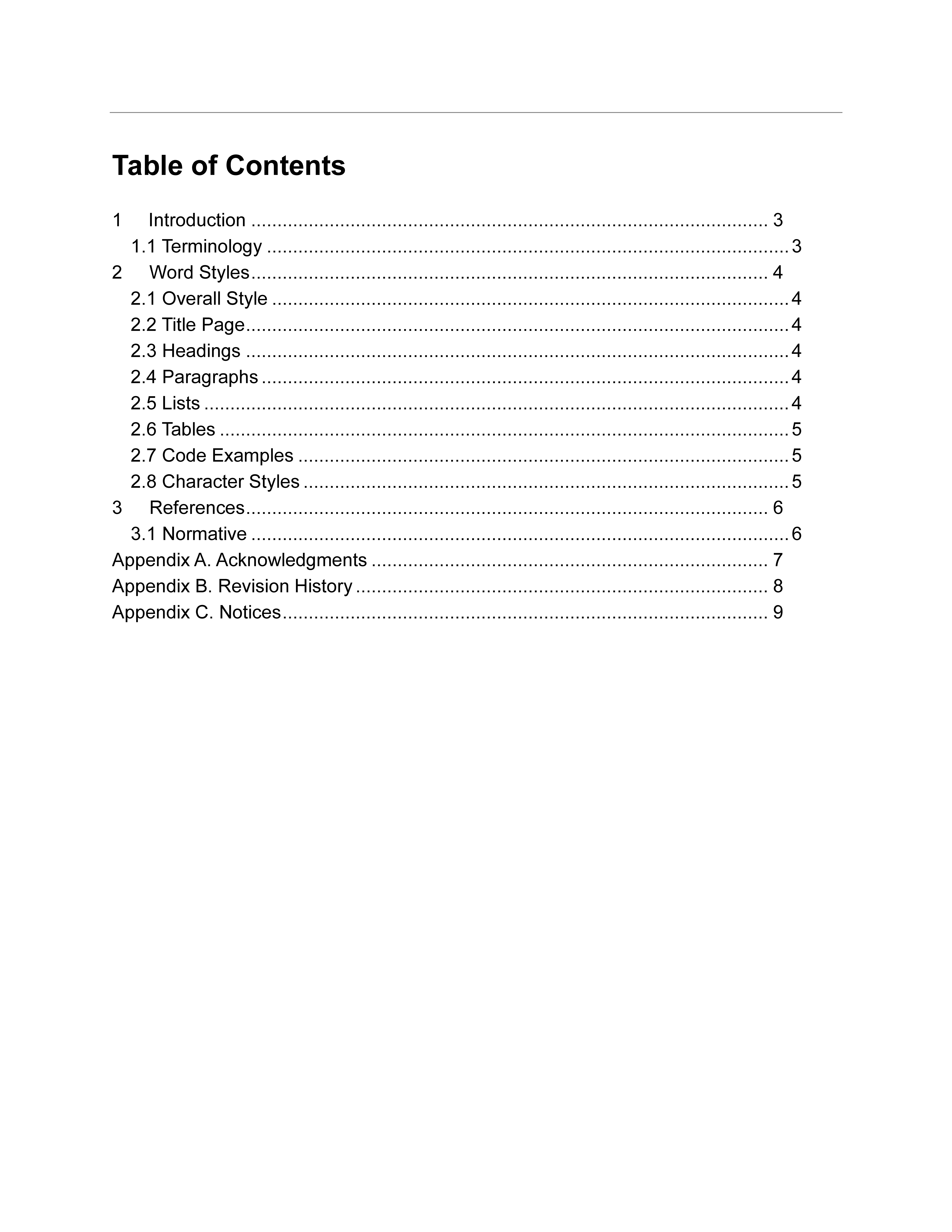
Opslaan, invullen, afdrukken, klaar!
Is there a table of contents template in Word? Check out easy ways to create a Table of Contents sample by simply using the built-in heading styles.
Beschikbare bestandsformaten:
.docx- Gevalideerd door een professional
- 100% aanpasbaar
- Taal: English
- Digitale download (31.63 kB)
- Na betaling ontvangt u direct de download link
- We raden aan dit bestand op uw computer te downloaden.
Financiën scriptie inhoudsopgave sjabloon inhoudsopgave voorbeeld in proefschrift Inhoudsopgave
Is there a table of contents template sample for MS Word? Check out easy ways to create a Table of Contents sample by simply using the built-in heading styles.
A Table of Content also known as ‘Contents’ or abbreviated to ‘TOC’ can be found in the first pages of a report or document and provides the document structure of titles/headers and what the document contains including all its page numbers. A Table of Contents is often found in books, technical journals, scientific thesis, formal reports, and often also in presentations, that have over 10 pages or slides. In documents with less than 30-50 pages, often only showing the first-level headers can be sufficient. In larger publications, also the second level headers are shown, and in more detailed books you will also find third level headers.
The TOC is often found right after copyright notices or the abstract.
The Table of Contents is providing a clear structure for the reader makes it easier for the reader to navigate through the document and can also indicate the important topics that have the reader wants to read.
Especially in scientific papers and technical journals a TOC also shows the list of tables and list of figures.
How to Insert Table of Contents in Word?
Firstly, it’s recommended to make a Table of contents in Microsoft Word close to the end of your writing process, so all content is already written in your document. To insert the TOC consider the following 4 steps:
- Identify headers,
- Assign headers,
- Insert the Table of Contents,
- Check if all headers you want are assigned correctly.
1. Identify headers
- Start identifying all headers in your document, they are currently in ‘Default’ (‘Start’ > ‘Styles’).
- Select the full header and modify if necessary, before assigning the Header level.
2. Assign headers
- Choose the header of choice by clicking ‘Start’ > ‘Styles’
- Select the header you like to assign a Header 1 (or H2, H3 others).
- Modify the header by floating over the Header of choice, and by clicking the right mouse button > 'Edit'
- Please note that any changes done to your Header will impact all headers on the same level (H1, H2, etc).
3. Insert the Table of Contents
- Go to the location where you want to insert the table of contents in the document, often on the first page or at the beginning of your document.
- You may consider pasting your own template, that we prepared for you, such as this Table of Contents sample.
- Or you click Automatic Table of Contents style from the list (Click 'References > Table of Contents').
4. Check TOC is ok, all headers are assigned correctly.
- Your new Table of Contents will appear and is finished.
- In your final printed document, the Table of Contents will show all the headers of choice, including their page numbers that indicate where each part starts, in a neat and professional layout.
Having created your Table of Contents, you can then customize it in several ways, to suit your needs. If you find any errors, or you miss headers, go back to step 1.
How to update Table of Contents in Word?
If you have produced a Table of Contents, but you have added more headers or deleted headers, or some of your pages are missing.
- For any update to your TOC, go to ‘References > Update Table’.
- Select 'Update page numbers only' (if there is no problem with the headers, always choose this option)
- Select ‘OK’.
Or:
- Update entire table (if you want a completely new TOC, however, consider it might impact more than you wish to change, and also you might need to modify again all manual changes you made)
- This will reflect any updates to the heading text, as well as any page changes.
- Select ‘OK’.
How to insert a Table of Contents manually in Word?
Typing a TOC manually is not recommended, however for smaller documents it can be a preferred solution. The more complicated the document is, the earlier you start with assigning headers for your Automatic TOC. If you choose to manually type the headers then you have a few options to make them attractive. You will have to type the entries to be contained in the TOC, check the numbering when you finalize the document, and add dotted lines or dot leaders to connect the entries and the page numbers. It’s best to make a manual TOC at the end because if you still have to make changes to the headings or pages in your document, you will waste your time manually updating your TOC as well.
Another option is to download our Table Of Contents templates for your convenience, for example:
- Table of Contents examples
- Scientific paper Table of Contents
- Technical Journal Table of Contents
- Thesis Table of Contents
- Table of Contents Template PowerPoint
- Table of contents template word
- Table of Contents sample
- Project Table of Contents Format
- Blank Table of Contents Template
Have a look at this Table of Contents sample now and download this Table of Contents Template now.
DISCLAIMER
Hoewel all content met de grootste zorg is gecreërd, kan niets op deze pagina direct worden aangenomen als juridisch advies, noch is er een advocaat-client relatie van toepassing.
Laat een antwoord achter. Als u nog vragen of opmerkingen hebt, kunt u deze hieronder plaatsen.
