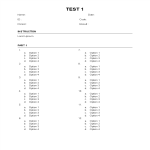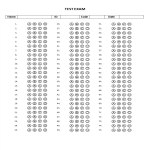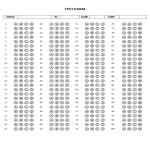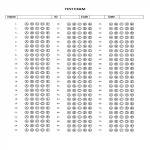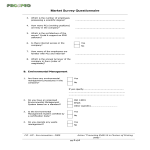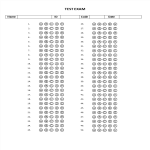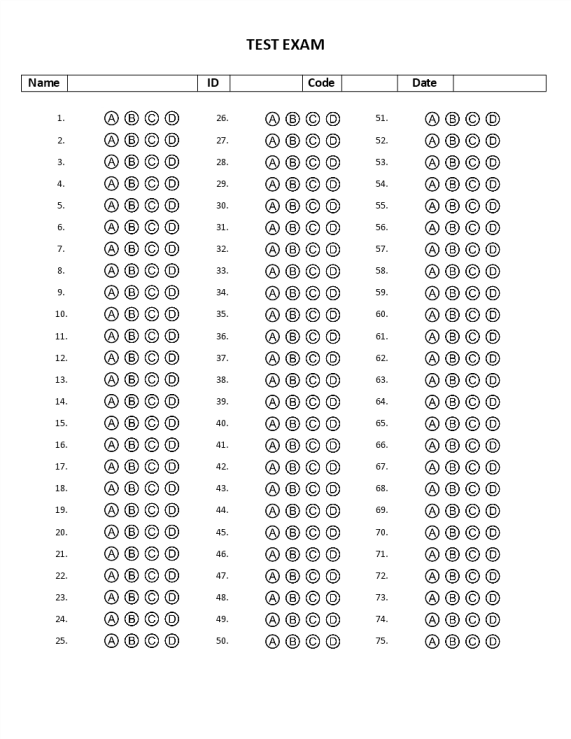Plantilla de prueba de opción múltiple Google Docs plantillas, contratos y formularios.
How to create a Multiple Choice (MPC) Quiz Template in Google Docs
Using Google Docs to create a Multiple Choice Quiz template is straightforward and convenient. Follow these steps to get started:
Access Google Docs:
Open your web browser and visit Google Docs at docs.google.com. Log in to your Google account if you haven't already.
Open a New Document:
To start a new document, click on the "+ Blank" option to open a blank page. Alternatively, you can use a pre-made template by clicking "Template Gallery" and selecting a Multiple Choice Quiz template if available.
Customize the Document:
Enter the necessary information for the Multiple Choice Quiz template, including:
- Title: Begin with a clear title such as "Multiple Choice Quiz" or "Quiz on [Topic]" at the top of the document.
- Instructions: Provide clear instructions for the students on how to complete the quiz.
Create the Quiz Questions:
- Question Numbering: Number each question sequentially for easy reference.
- Question Text: Write the question text clearly and concisely.
- Answer Choices: List multiple answer choices (usually 4) for each question. Label them with letters (A, B, C, D) for easy identification.
Example format:
1. What is the capital of France?
- A. Berlin
- B. Madrid
- C. Paris
- D. Rome
Format Your Document:
Set up the document with the appropriate formatting. Adjust the font style, size, and color using the toolbar at the top. To customize page margins and orientation, go to "File" > "Page Setup."
Insert Elements:
To add tables or boxes for organizing answer choices, go to "Insert" > "Table" and select the desired size. You can also insert images, such as diagrams or charts, by going to "Insert" > "Image" and uploading the files from your computer or the web.
Use Add-ons:
Google Docs offers various add-ons that can enhance your quiz templates. For example, you can use "Choice Eliminator" for more complex quiz functionalities. To find add-ons, go to "Add-ons" > "Get add-ons" and search for quiz-related tools.
Save Your Document:
Google Docs automatically saves your work as you type. For added security, you can manually save by clicking on "File" > "Save" or using the keyboard shortcut (Ctrl + S on Windows, Command + S on Mac).
Collaborate and Share:
One of the significant advantages of using Google Docs is the ability to collaborate in real-time. Click the "Share" button in the top-right corner to invite collaborators via email. You can grant them permission to view, comment, or edit the document.
Review and Edit Revisions:
Google Docs keeps track of changes, making it easy to review and edit revisions. Go to "File" > "Version history" > "See version history" to view and restore previous versions of your document.
Download or Print:
Once your Multiple Choice Quiz template is complete, download it in different formats by going to "File" > "Download." To print your document, select "File" > "Print."
Close and Exit:
When you're finished, close the document or tab. Google Docs automatically saves your changes, so there's no need to worry about losing your work.
That's it! You've successfully created a Multiple Choice Quiz template using Google Docs. Whether you're a teacher, tutor, or homeschooling parent, Google Docs offers a user-friendly platform with robust features for efficient and effective educational document creation.