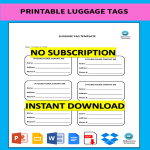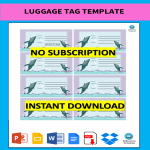Plantilla de etiqueta de equipaje Google Docs plantillas, contratos y formularios.
How to Create a Luggage Tag Template in Google Docs
Using Google Docs to create a Luggage Tag template is straightforward and convenient. Follow these steps to get started:
Access Google Docs:
Open your web browser and visit Google Docs at docs.google.com. Log in to your Google account if you haven't already.
Open a New Document:
To start a new document, click on the "+ Blank" option to open a blank page. Alternatively, you can use a pre-made template by clicking "Template Gallery" and selecting a Luggage Tag template if available.
Customize the Document:
Enter the necessary information for the Luggage Tag template, including:
- Personal Information: Include your full name, address, phone number, and email address. Ensure the details are clear and legible.
- Travel Information: You can optionally add your travel itinerary, flight number, or destination to help identify your luggage.
- Design Elements: Add any design elements such as borders, colors, and images that make your luggage tag stand out. You might want to include a small logo or a personal symbol.
Format Your Document:
Set up the document with the appropriate formatting. Adjust the font style, size, and color using the toolbar at the top. To customize page margins and orientation, go to "File" > "Page Setup."
Insert Elements:
To add images or logos, go to "Insert" > "Image" and upload the files from your computer or the web. If you need to add a table to organize information, go to "Insert" > "Table" and select the desired size.
Save Your Document:
Google Docs automatically saves your work as you type. For added security, you can manually save by clicking on "File" > "Save" or using the keyboard shortcut (Ctrl + S on Windows, Command + S on Mac).
Collaborate and Share:
One of the significant advantages of using Google Docs is the ability to collaborate in real-time. Click the "Share" button in the top-right corner to invite collaborators via email. You can grant them permission to view, comment, or edit the document.
Review and Edit Revisions:
Google Docs keeps track of changes, making it easy to review and edit revisions. Go to "File" > "Version history" > "See version history" to view and restore previous versions of your document.
Download or Print:
Once your Luggage Tag template is complete, download it in different formats by going to "File" > "Download." To print your document, select "File" > "Print." For best results, print on sturdy paper or cardstock, and consider laminating for durability.
Close and Exit:
When you're finished, close the document or tab. Google Docs automatically saves your changes, so there's no need to worry about losing your work.
That's it! You've successfully created a Luggage Tag template using Google Docs. Whether you're traveling for business or leisure, Google Docs offers a user-friendly platform with robust features for efficient and effective document creation.