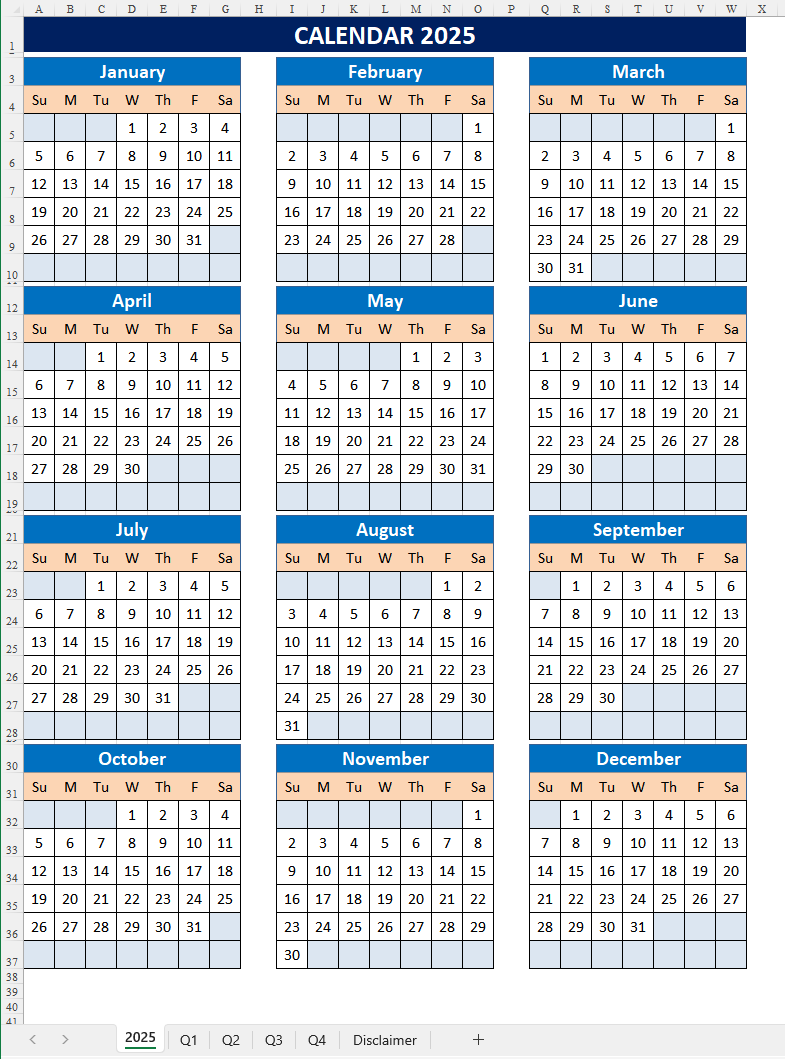Calendar 2025
Sponsored Link免费模板 保存,填空,打印,三步搞定!
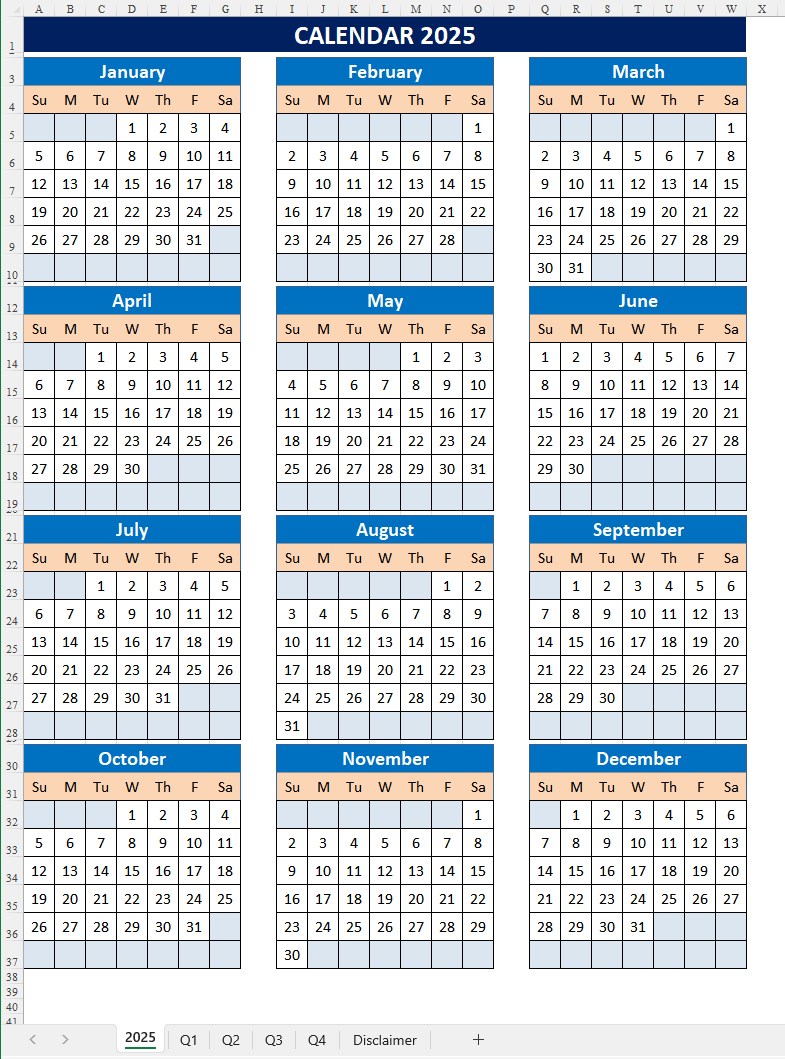
Download Calendar 2025
微软电子表格 (.xlsx)- 本文档已通过专业认证
- 100%可定制
- 这是一个数字下载 (64.49 kB)
- 语: English
Sponsored Link
How to make a Calendar in Excel?
Creating a calendar in Excel can be a useful way to organize and track important dates and events. Here’s a free template and a step-by-step guide to making a calendar in Excel:
Step-by-Step Guide to Making a Calendar in Excel
Step 1: Open a New Excel Workbook
Open Microsoft Excel and create a new workbook.
Step 2: Set Up the Calendar Layout
Decide whether you want a monthly or yearly calendar. For a monthly calendar, you'll have a grid with days of the week as headers.
Step 3: Create the Days of the Week Headers
In the first row, enter the days of the week starting from any cell, for example, B1 for Sunday, C1 for Monday, and so on.
Step 4: Format the Calendar Grid
In the next row, enter the dates for the first week of the month. For example, if the month starts on a Tuesday, leave the cells for Sunday and Monday blank and start with 1 in the cell under Tuesday.
Continue filling in the dates for the rest of the month, adjusting for the number of days in the month.
Step 5: Adjust Column Widths and Row Heights
Adjust the column widths and row heights to make your calendar more readable. Right-click on the column or row headers and select "Column Width" or "Row Height" to set a consistent size.
Step 6: Add Month and Year Title
Above the days of the week, leave a few rows to enter the month and year. Merge cells across the calendar grid to create a title area. Select the cells, right-click, and choose "Merge & Center."
Step 7: Format the Calendar
Use cell formatting options to enhance the appearance of your calendar:
Select the cells for the days of the week and apply bold formatting.
Use borders to clearly define each day.
Apply background colors to differentiate weekends or highlight special dates.
Step 8: Add Conditional Formatting (Optional)
If you want to highlight weekends or holidays automatically, use conditional formatting. Go to the "Home" tab, select "Conditional Formatting," and create rules based on your criteria (e.g., highlight cells that contain "Saturday" or "Sunday").
Step 9: Customize with Events and Notes
Add any events, appointments, or notes to the corresponding dates. Simply click on the cell and type the event details.
Step 10: Save Your Calendar Template
Save your calendar as a template if you plan to reuse it. Go to "File," select "Save As," choose "Excel Template (*.xlsx)" as the file type, and save it to your preferred location.
Here’s a simple example of what your Excel calendar layout as you can see on the image above.
Tips for Enhancing Your Calendar
Use Colors: Differentiate between workdays, weekends, and holidays using different colors.
Add Borders: Apply borders to cells to create a clear and defined grid.
Insert Images: Add company logos or other relevant images to personalize your calendar.
Link to Other Sheets: If you have multiple months, link them together for easy navigation.
Automate Date Entry: Use Excel formulas to automatically populate dates based on the month and year input.
By following these steps, you can create a functional and visually appealing calendar in Excel that meets your scheduling needs.
Download this Calendar in Excel for 2025 now!
DISCLAIMER
Nothing on this site shall be considered legal advice and no attorney-client relationship is established.
发表评论。 如果您有任何问题或意见,请随时在下面发布
Sponsored Link